Essential Settings to Maximize Your Microsoft 365 Experience
Microsoft 365 offers an extensive suite of tools designed to boost productivity and foster collaboration, particularly for small to mid-sized...
The newest Windows OS is fast gaining ground on Windows 10. As of August 2024, Windows 11 had over 31% of the Windows market share. That is bound to increase fast as Windows 10 retires in 2025.
Have you already upgraded to the new operating system or are you planning to do so soon? If yes, you'll appreciate these tips for enhancing your Windows 11 experience. Windows 11 comes with numerous impressive features, but utilizing them is essential to achieve a productivity boost.
Let's explore some of the most impactful settings and tools that can revolutionize your daily workflow.
The Start Menu might seem less important than other features. But it’s your gateway to all the applications and settings on your computer. It’s used all the time to open apps, search, and more. This makes it a huge potential productivity enhancer.
Customizing your Start Menu can save you time and clicks. Here are a few ideas:
Virtual desktops enable you to arrange your workspace efficiently by dividing various tasks into separate desktops, such as one for work and another for personal use.
Snap Layouts and Snap Groups are effective multitasking tools. They arrange windows for side-by-side work. Begin using them, and you'll see a significant decrease in time spent switching between apps.
Focus Assist helps you stay focused by minimizing distractions.
Widgets provide quick access to personalized content like news, weather, calendar, and more.
An efficiently arranged taskbar can greatly boost your productivity. Annoyed by unused icons cluttering your view? Conceal them to clear your workspace. This minimizes distractions and allows you to locate what you need more quickly.
Keyboard shortcuts can save you a lot of time. Once you learn your favorites, using them will be like second nature. Here are some essential ones:
Adjusting power and battery settings can prolong your device's battery life and enhance its performance. Being familiar with these settings is particularly beneficial when you're away from a power source for an extended period.
Storage Sense helps you manage disk space by automatically deleting unnecessary files.
Windows 11 includes several accessibility features that can enhance your productivity.
Our team of tech specialists has a wealth of additional productivity tips to offer. If you're aiming to enhance your workflow, feel free to contact us.
Contact us today to schedule a chat about productivity enhancers.
Newport Solutions has been helping small businesses in Orange County, CA for almost 20 years. Our dedicated team provides comprehensive IT services, ensuring your business operates smoothly and efficiently. From IT support to cybersecurity, we've got you covered. Discover how we can become your business's IT department today.
We proudly serve the following areas: Newport Beach, Irvine, Costa Mesa, and the greater Orange County region.
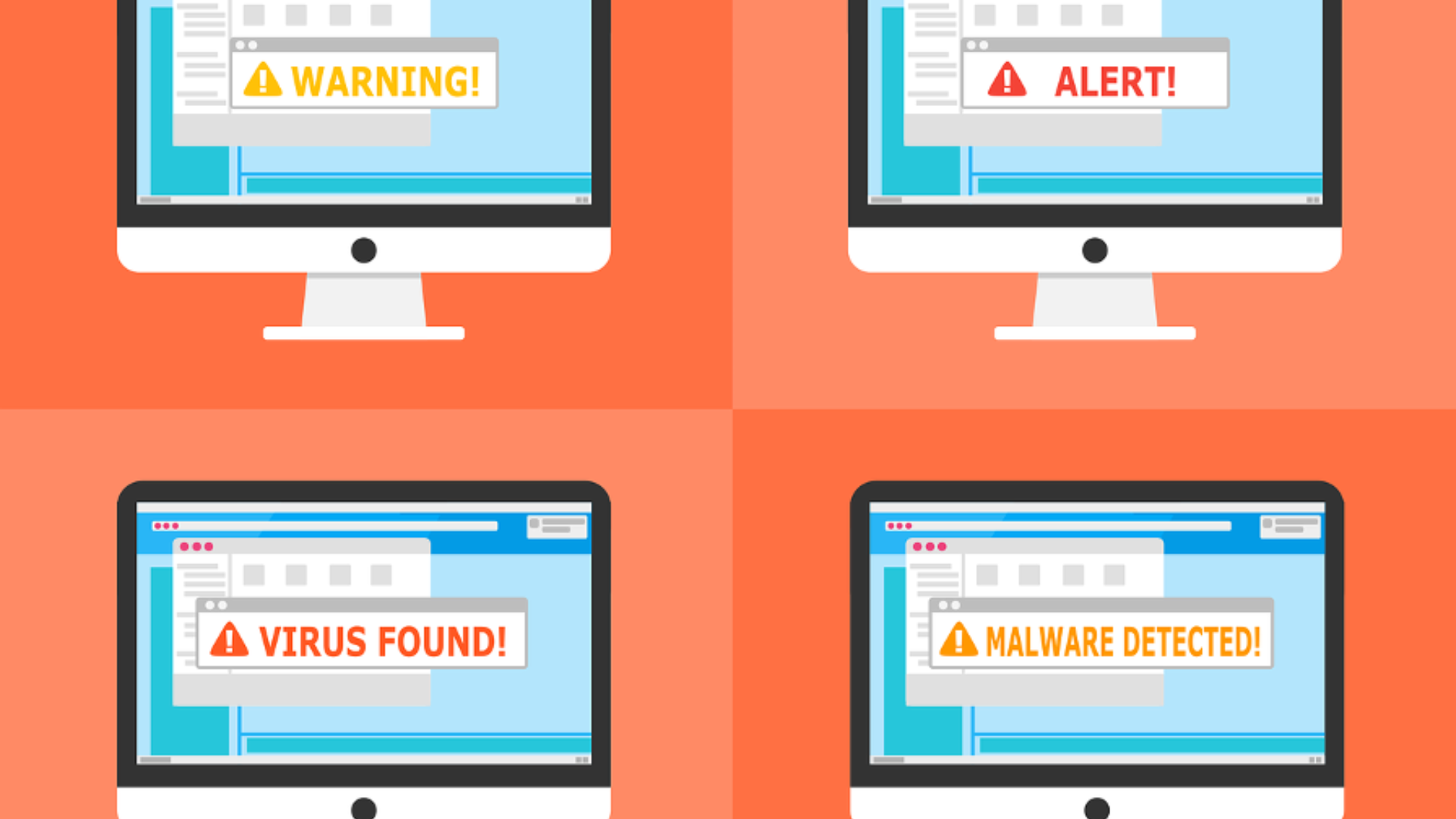
Microsoft 365 offers an extensive suite of tools designed to boost productivity and foster collaboration, particularly for small to mid-sized...
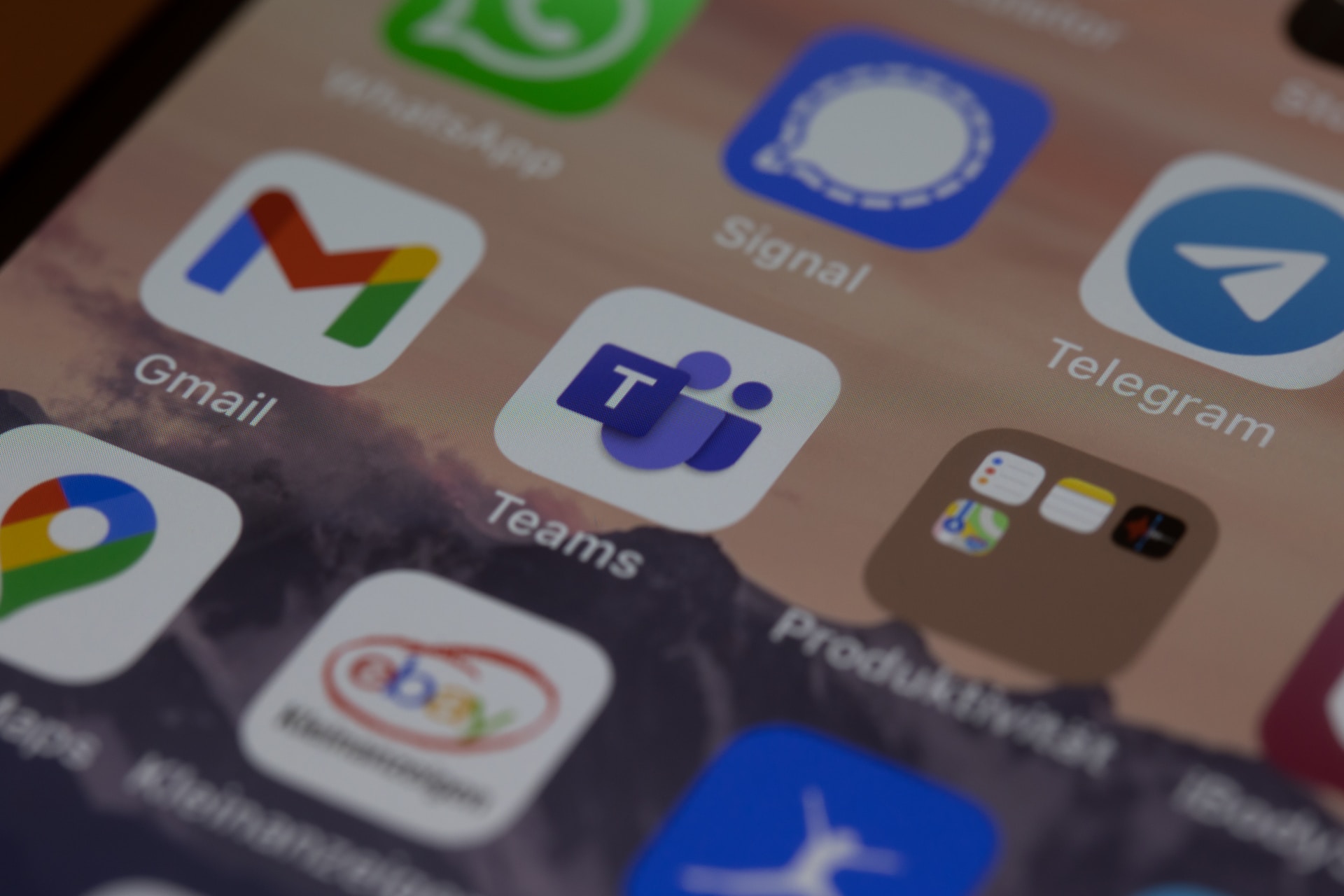
Are you a small business owner or a freelancer who offers services online? If so, you might be wondering how to get paid by your customers in a fast...
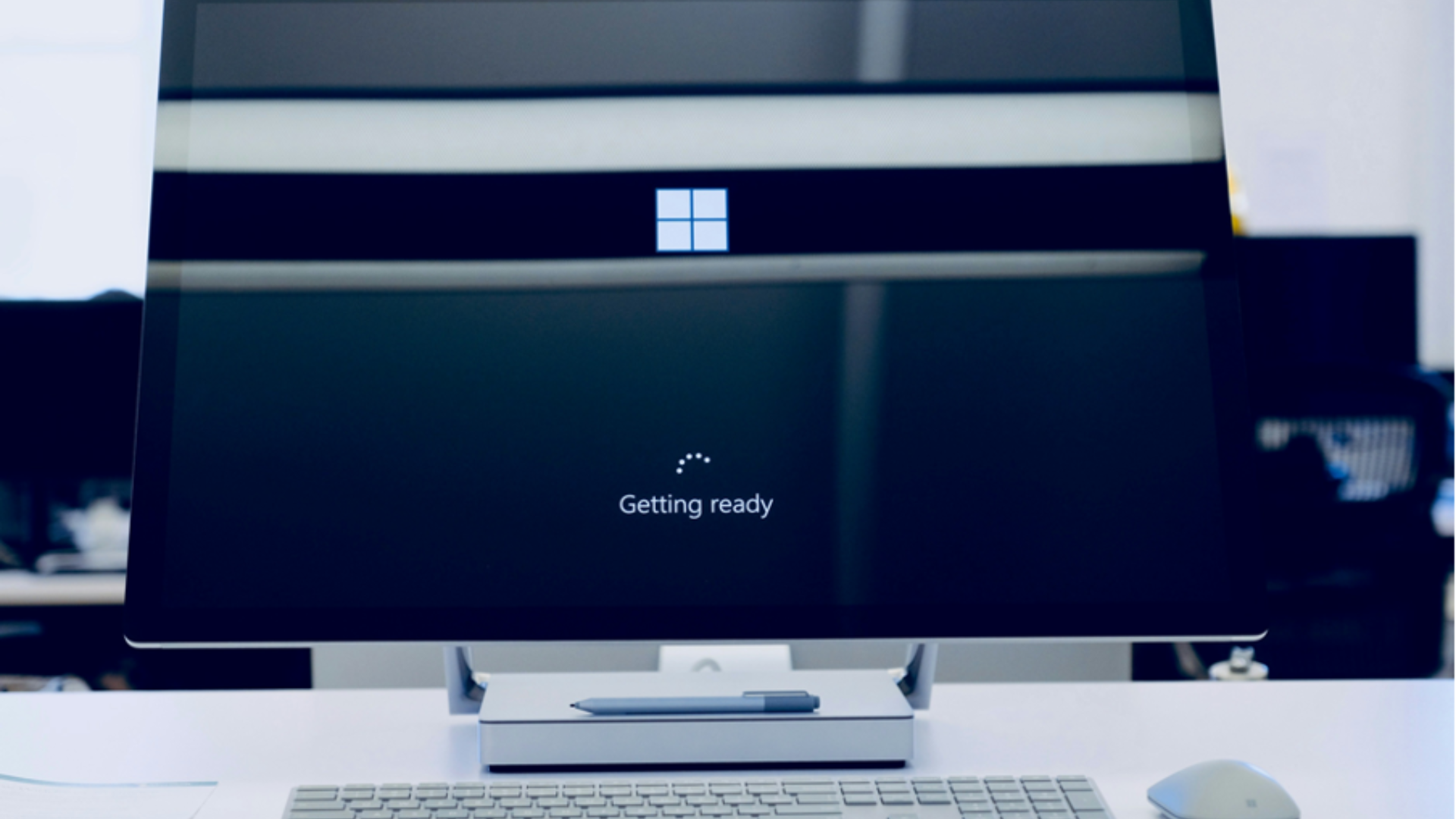
The clock is ticking for Windows 10. With Microsoft ending support on October 14, 2025, it's time for Orange County businesses to make the switch to...